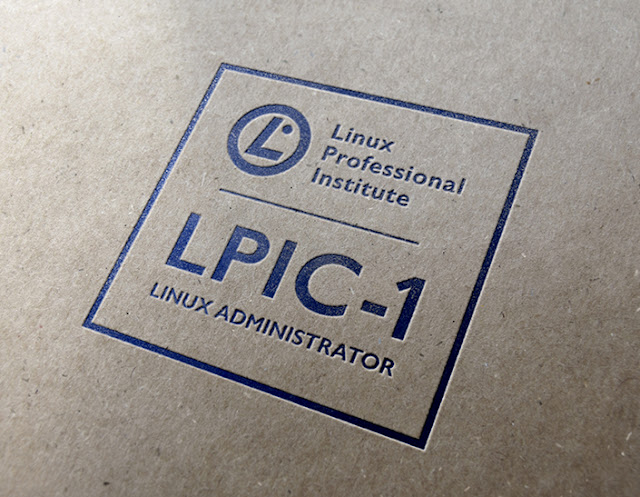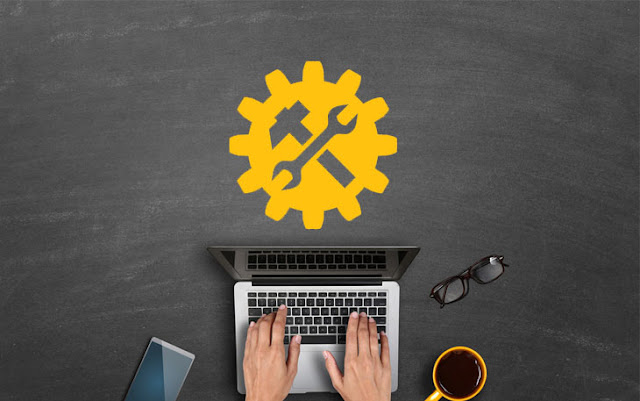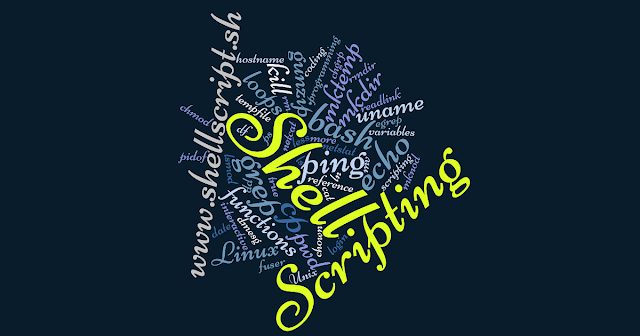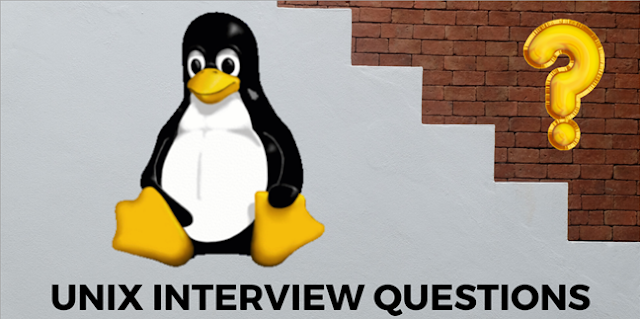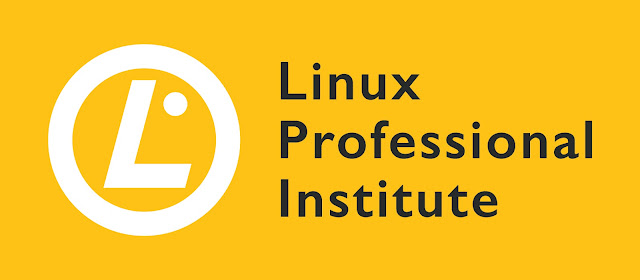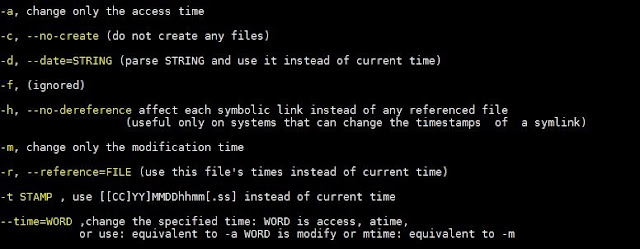The Developer's Conference, or TDC, started in 2007 in the city of Sao Paulo, Brazil, with about 300 participants. It grew steadily and impressively over the years, and its latest edition hosted more than 6,000 people in the city of Porto Alegre. Although several Linux Professional Institute (LPI) collaborators participated in the event in the past, it was in 2018 that the LPI established a formal relationship with TDC, sponsoring the DevOps Tools Track and giving a talk on Careers in Technology.
The DevOps Tools track started with a talk on DevOps Tools 101, by Gabriela Dias, a long time LPI collaborator. She gave a brief overview on the tools every person working in the DevOps field should consider, and also talked about the importance of getting to know the Linux Professional Institute DevOps Tools Engineer certification objectives: “Of course a certification by itself is not a universal declaration of someone’s knowledge. It is, however, what will make your resume stand out in front of a recruiter or someone hiring you as a freelancer. It clearly shows you invest in your career,” said Gabriela in her talk.
All of the other talks covered most of the modern DevOps tools, with several industry practical cases, from startups to a nationwide Bank. As TDC is a conference from developers to developers, everyone freely, and in an extremely open fashion, talked about their successes and failures before achieving their goals.
As a speaker, I also was entitled to participate in other TDC tracks, and as LPI is soon to release its IoT Essentials exam, I was especially interested in this theme. The great expectation in the Internet of Things is the newest 5G mobile communications technologies and the amount of new devices already being tested by the industry. We are not talking about something as mundane as having your coffee ready before you get home. Now, it is about integrating sensors spread among diverse fruit farms, and having them communicate among themselves with a satellite network gathering real-time data so the transportation logistics will be planned by artificial intelligence analysing huge amounts of information. This is not a far-fetched future. Instead, it is a future companies are already hiring people to work with. A main concern raised in this track though is how to avoid vendor lock-in and keep all related technology really open: both specifications and standards.
Aside from the technology, TDC fully embraces the first and most important value of the Manifesto for Agile Software Development: Individuals and interactions over processes and tools. Healthy food and coffee are available throughout the event and the speakers are entitled to mentoring on how to improve their talks and get better feedback from the public. All participants of the congress can also enroll for individual career advice. Diversity and inclusion are also big topics around the event and specially in the Diversity track, in which I had the honor to participate. This brings me back to the first paragraph of this post.
All minority groups have a voice inside TDC, and starting this year with a special track on transgender challenges had a great impact on the overall event. There were talks ranging from how to think about diversity and inclusion on user interfaces and experience, to how to use Kanban techniques to fight depression. The companies participating in this track also showed it makes economic sense to diversify their teams, although they recognize that they still need to do a better job.
Noah Scheffel was the one who presented the sad statistics I used to open this post. He envisioned, no more than a year ago, an initiative that became EDUCATRANSFORMA, a bridge between transgender people and the ICT work market. The initiative became a university extension project hosted by the Federal University of Rio Grande do Sul,and is supported by a growing number of companies.
It was interesting to hear and talk to many people participating at the TDC, and to recognize the feeling that only true education, based on knowledge that is free to everybody, will help to solve real societal problems, defeat prejudice, and include all human beings.
Source: lpi.org